
- Image tool goodnotes how to#
- Image tool goodnotes code#
- Image tool goodnotes download#
- Image tool goodnotes free#
Drag your Apple Pencil and a duplicate of that sticker will pop up. Tap and hold on the sticker until it looks like it’s enlarging / lifting off the page. To copy a sticker and avoid re-importing, with the image menu selected, tap on the sticker until the blue border around the sticker appears. Then, once they’re the right size I’ll move them to the position I want. I resize one to the size I want, then import the others and resize them by ‘tracing’ / placing them over the top so I can keep the size consistent. Unlike in a paper planner you don’t need to worry about stickers being the right size, you can make them bigger, smaller, wider or narrower with Goodnotes’ resize tool. To change the color of your text after writing use the lasso tool around the text, tap on the screen and select ‘color’ from the pop-up menu.

You can change the color of text after you’ve written it too, and change the colors of your highlighters to match the text you’ve written. Related post: Digital habit tracking in Goodnotes versus habit tracking on paper You can also experiment with colors using the color wheel…
Image tool goodnotes code#
green that you like to use, you can enter the 6 digit hex color code and then save it in your presets for quick reference to use later. If you have a favorite shade of a certain color e.g. for color coding), I’ll create separate folders for each color, organized by themes or type of sticker (icons, sticky notes etc.) I tend to use the same 8 rainbow colors so if there’s a color I use often (e.g. Instead, I create individual PNG’s of my stickers, import them into my iPad and then save them in a photo album on my iPad for quick reference. I know some people set up a separate Goodnotes sticker book with the stickers pre-cropped but I think that takes too much time to setup. I like to use individual PNG digital stickers rather than a sticker sheet I need to crop every time I want to use a sticker. It will magnify that section of the page so you can write bigger but it will be ‘actual size’ in proportion to the page. If you don’t want to zoom in, select the button on the far left of the Goodnotes menu (the box with the a), this brings up a bottom bar where you can write. Zooming in (by touching your iPad screen and spreading 2 fingers apart) makes it easier to write, especially in a vertical layout with narrow columns.
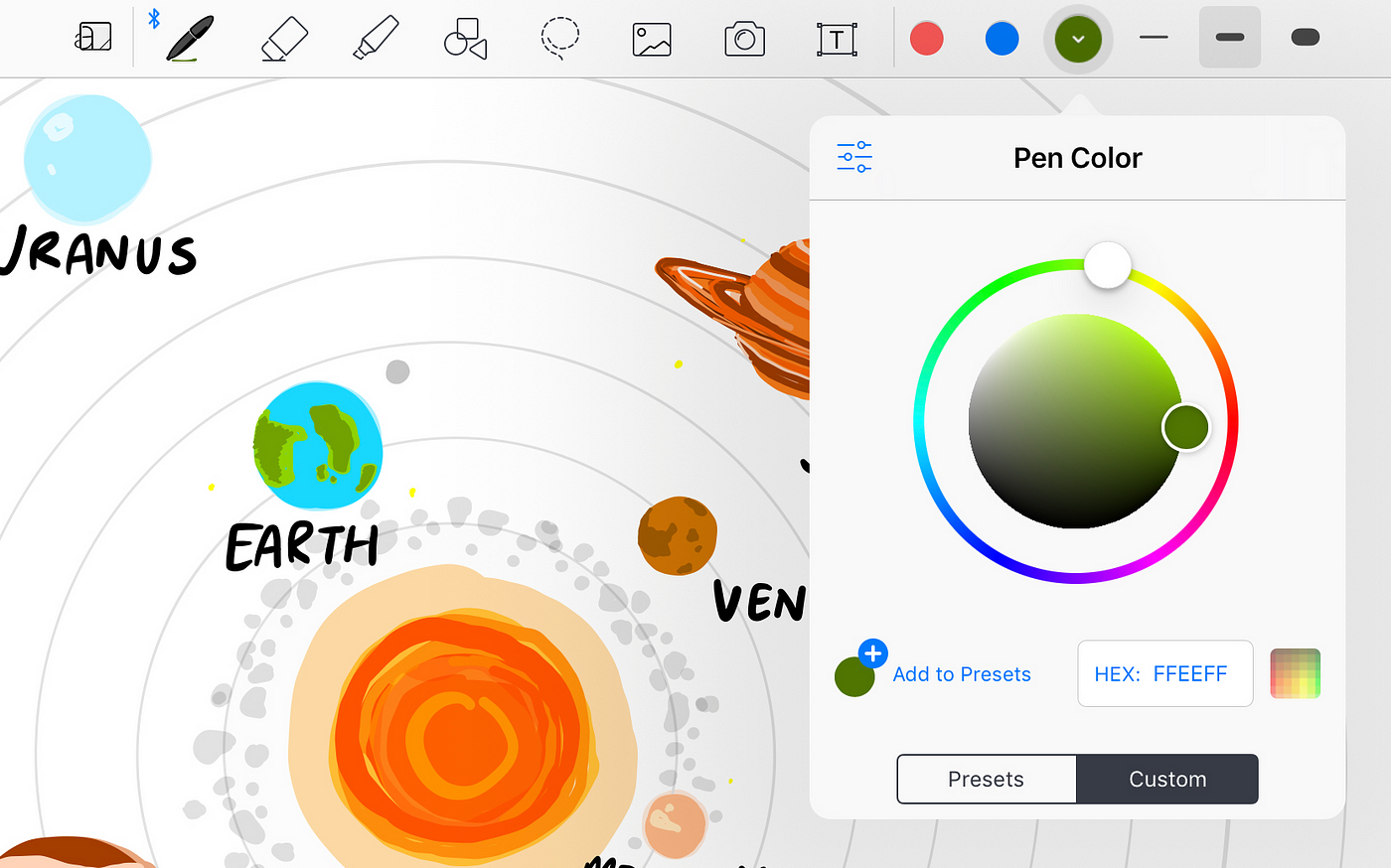
It is much easier than typing text and more accurate than your finger when tapping on buttons.

If you don’t have one already, invest in a Stylus pen. If you click one of the links and make a purchase I’ll receive a small commission (at no extra cost to you) in exchange for referring you.įor digital planning I use an Apple iPad (6th generation). I’m not completely sold on converting 100% to digital planning but do like using Goodnotes occasionally due to these tools. It has plenty of handy tools that persuaded me to change my mind about digital planning. There are plenty of digital planning apps to choose from but the one I’ve used the most is Goodnotes.

Image tool goodnotes free#
Image tool goodnotes download#
Image tool goodnotes how to#


 0 kommentar(er)
0 kommentar(er)
